كيفية تحسين أداء الكمبيوتر وزيادة سرعة الويندوز بدون برامج
كيفية تحسين أو تسريع الكمبيوتر - الجهاز، لا داعي لإستخدام برامج تحسين الجهاز، شرح خطوة بخطوة لأفضل الطرق لتحسين أداء جهاز الكمبيوتر وزيادة سرعة نسخة الويندوز بدون إستخدام أي برامج، تعلم كيفية إيقاف البرامج التي تعمل تلقائيا مع تشغيل الجهاز، وكيفية حذف الملفات المؤقتة Temp لتحسين أداء الجهاز، وكيفية تنظيف الهارد ديسك لتسريع نسخة الويندوز، وكيفية تسريع فتح القوائم في نظام التشغيل ويندوز بإستخدام محرر سجل النظام Registry Editor
يواجه الكثير من مستخدمي أجهزة الكمبيوتر التي تستخدم نظام التشغيل ويندوز (أي كان نوع الإصدار) بعد فترة من الإستخدام بعض المشاكل، من بطئ في بداية التشغيل وبطئ في الإستخدام، ولذلك سوف نتناول في هذا المقال أهم الخطوات التي يجب إتباعها لتحسين أداء الكمبيوتر ونسخة الويندوز وذلك بدون إستخدام أي برامج إضافية قد تسبب مزيد من البطئ أثناء إستخدام جهاز الكمبيوتر.
تنظيف الجهاز من الأتربة
وتعتبر من أول وأهم الخطوات التي يجب إتباعها لتحسين أداء الكمبيوتر، حيث يجب عليك تنظيف جهاز الكمبيوتر/اللابتوب من الأتربة، لأن بعد فترة من الإستخدام تتراكم الأتربة على اللوحة الأم وعلى مراوح التبريد، مما يؤثر بالسلب على كفاءة التشغيل، وتعتبر هذه الخطوة من الخطوات التي تلزم معرفة بمكونات الجهاز وكيفية تنظيفها وإن لم تكن لديك خبرة بكيفية تنظيف الجهاز من الأتربة، فأنصحك بزيارة متخصص للقيام بهذه الخطوة، لما لها من تأثير على كفاءة تشغيل الجهاز.
إيقاف البرامج التي تعمل تلقائيا مع بداية التشغيل
دائما ما تؤثر البرامج التي تعمل مع بداية تشغيل النظام على كفاءة التشغيل، حيث تقوم بإبطاء تشعيل الجهاز، وسبب ذلك أنه عادة أثناء تنصيب برامج على نظام التشغيل ويندوز، يقوم مستخدم الكمبيوتر بالضغط على زر التالي (Next) دون الإهتمام بما تحتويه خطوات التنصيب، ولمعالجة مشكلة تشغيل البرامج تلقائيا مع بداية تشغيل النظام، يفضل أن تراعي دائما إختيار عدم تشغيل البرامج مع بداية التشغيل أثناء تنصيب البرامج، أو إزالة هذه الخاصية من إعدادات البرنامج نفسه، فعادة ما يحتوي كل برنامج على إختيار في الإعدادات (Options - Preferences) لإيقاف تشغيل البرنامج تلقائيا مع بداية التشغيل، ولنأخذ على سبيل المثال برنامج Skype، وهو من البرامج التي تعمل مع بداية تشغيل الجهاز، ولإيقاف تلك الخاصية نقوم بتسجيل الدخول في برنامج Skype ثم من القائمة نختار Application Settings ونتبع الخطوات في الشكل التالي
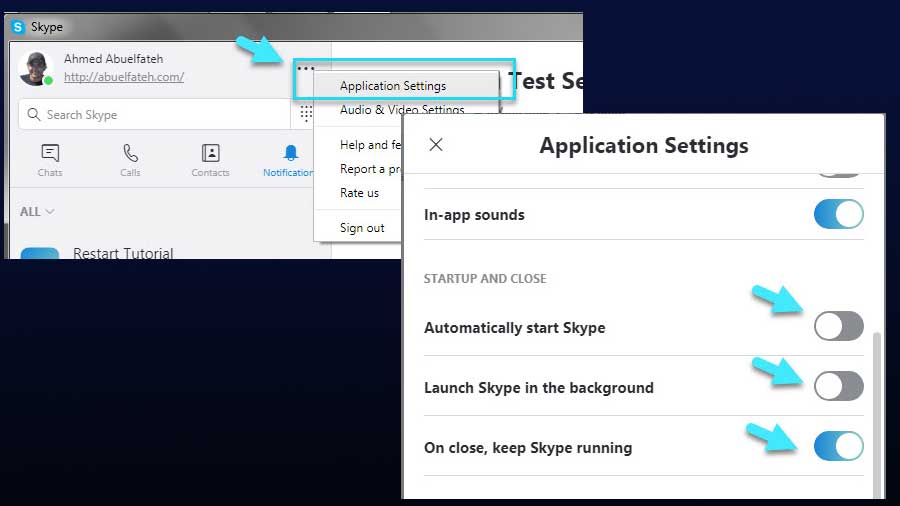
وفي حالة عدم التمكن من الوصول إلى مكان هذه الخاصية في أي برنامج، فيمكنك إيقافها من خلال إعدادات النظام (System Configuration) ولعمل ذلك نتبع الخطوات التالية، نقوم أولا بفتح نافذة التشغيل (Run) وذلك بالضغط على المفاتيح Win + R لتفتح النافذة Run وبعد ذلك نقوم بكتابة الأمر msconfig لتظهر نافذة إعدادت النظام ومنها نختار التبويب (Tab) المسمى Startup ثم نقوم بإزالة البرامج التي لا نرغب أن تبدأ مع بداية تشغيل النظام، وعادة ما تحتاج إلى إعادة تشغيل النظام لتطبيق تلك التغييرات، ويمكنك إتباع الخطوات كما هو مبين في الشكل التالي
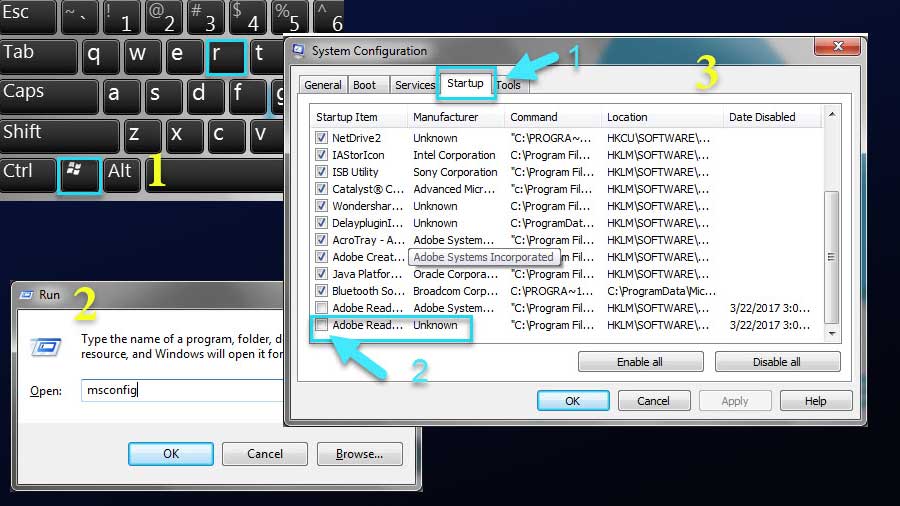
حذف البرامج غير المستخدمة
عادة ما يقوم مستخدم الكمبيوتر بتنصيب الكثير من البرامج على نظام التشغيل، قد تكون على سبيل تجربة البرنامج، أو لأي سبب آخر، وعادة لا يتم إستخدام كل البرامج التي تم تنصيبها على نظام التشغيل، ويفضل لتحسين أداء الكمبيوتر أن تقوم بإزالة البرامج التي لا يتم إستخدامها، وللقيام بذلك نتبع الخطوات التالية، نقوم أولا بفتح نافذة لوحة التحكم (Control Panel) ثم نقوم بإختيار Programs and Features ومنها نقوم بتحديد البرنامج الذي لا يتم إستخدامه ثم الضغط على زر Uninstall ولتوضيح ذلك يمكنك متابعة الشكل التالي
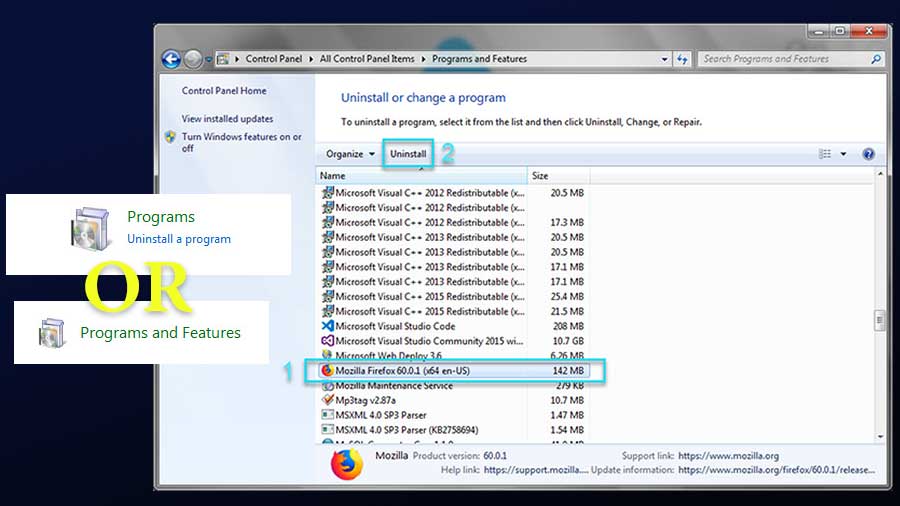
حذف الملفات المؤقتة
عند إستخدام الكمبيوتر سواء لتصفح الإنترنت أو لتشغيل ملفات المالتيميديا أو لأي إستخدام آخر، يقوم نظام التشغيل والبرامج المستخدمة بإنشاء ملفات مؤقته تحتاجها تلك البرامج أثناء التشغيل، ويفترض أن تقوم تلك البرامج بإزالة تلك الملفات المؤقتة بعد الإنتهاء من إستخدامها، ولكن لا يحدث ذلك، فتبقى تلك الملفات وتتراكم لتأخذ حيز من المساحة المخصصة لنظام التشغيل ويندوز، وعادة يقوم نظام التشغيل ويندوز بتخصيص مجلد محدد لحفظ هذه الملفات، وعندما يريد أي برنامج إضافة ملفات جديدة أو قراءة ملفات فإن البرنامج يقوم بإستخدام المجلد المخصص للملفات المؤقتة، وعند تراكم تلك الملفات فإنه يصبح عبء على أي برنامج أن يقوم بقراءة كل تلك الملفات في كل مرة يضيف أو يقرأ أي منها، وبالتالي يفضل دائما إزالة الملفات المؤقتة بشكل دوري لا يزيد عن شهر، ولإزالة الملفات المؤقتة من نظام التشغيل نتبع الخطوات التالية، من النافذة Run تفتح بالضغط على المفاتيح Win + R نقوم بكتابة الأمر temp سوف تفتح نافذة تحتوي على العديد من الملفات والمجلدات نقوم بالضغط على Ctrl + A لتحديد كل الملفات ثم نقوم بمسحها، وعادة ما يكون المسار المخصص لهذا المجلد هو C:\Windows\Temp\ وبعد ذلك من النافذة Run نقوم بكتابة الأمر %tmp% وسوف يقوم هذا الأمر أيضا بفتح نافذة جديدة تحتوي أيضا على العديد من الملفات المؤقتة، نقوم أيضا بتحديد كل الملفات ثم نقوم بمسحها، وعادة ما يكون المسار المخصص لهذا المجلد هو C:\Users\{user_name}\AppData\Local\Temp\، وأحيانا عند القيام بمسح الملفات المؤقتة يتعذر مسح بعض الملفات وذلك لأن هناك برنامج يستخدمها في تلك اللحظة وفي تلك الحالة نقوم بتجاوز هذه الملفات ومسح باقي الملفات، ويجب العلم أن مسح تلك الملفات يعتبر إجراء آمن تماما ولا يؤثر على نظام التشغيل ويندوز.
تنظيف الهارد ديسك لتوفير مساحة لنظام التشغيل
لتنظيف الهارد ديسك نتبع الخطوات التالية، نقوم بفتح النافذة Run بالضغط على مفاتيح Win + R ثم نقوم بكتابة الأمر cleanmgr لتفتح النافذة التالية
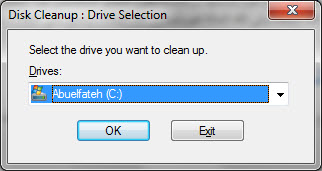
نقوم بإختيار الـ Partition المخصص لنظام التشغيل وغالبا ما يكون C:\ لتفتح النافذة التالية
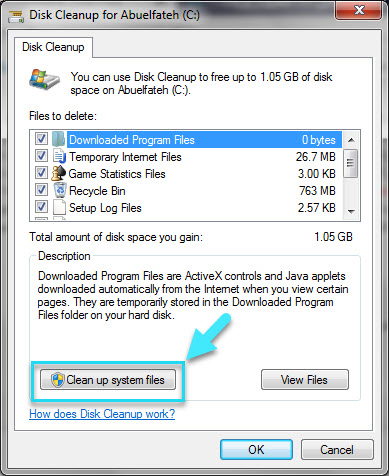
بعد الضغط على الزر Clean up system files سوف تفتح نفس النافذة ولكن مع خيارات أكثر نقوم بإختيار كل الخيارات الموجودة ثم نقوم بالضغط على Ok سوف تأخذ تلك الخطوة بعض الوقت ولكنها سوف تقوم بحذف كل الملفات المؤقتة والملفات الغير هامة والتي تستحوذ على مساحة كبيرة في الـ Partition المخصص لنظام التشغيل.
تفعيل التحديثات الخاصة بنظام التشغيل (ويندوز)
تقوم شركة Microsoft بإصدار تحديثات لنظام التشغيل من آن إلى آخر، تحتوي هذه التحديثات على تصحيح للأخطاء البرمجية في نظام التشغيل (Hotfix) وتحتوي أيضا بشكل دوري على الإصدارات الأخيرة من برنامج مكافحة الملفات الخبيثة (Microsoft Windows Malicious Software Removal Tool) وهو عبارة عن برنامج شبيه ببرامج مكافحة الفيروسات يصدر منه نسخة جديدة كل شهر، ويمكنك تجربة هذا البرنامج بإستخدام نافذة التشغيل Run تقوم بكتابة الأمر mrt، وتحتوي تحديثات نظام التشغيل أيضا على الإصدارات الجديدة لتعريفات جهاز الكمبيوتر، ولذلك فإن تفعيل تحديثات نظام التشغيل يعتبر من الخطوات الهامة لتحسين أداء جهاز الكمبيوتر، قد يصبح الجهاز بطئ بصفة مؤقتة أثناء تحميل وتنصيب هذه التحديثات ولكن بمجرد الإنتهاء من تحديث نظام التشغيل سوف تلاحظ فرق كبير في أداء جهاز الكمبيوتر، ولتفعيل تحديثات نظام التشغيل بشكل أوتوماتيكي نتبع الخطوات التالية، من قائمة Start نكتب Windows Update كما في الشكل التالي
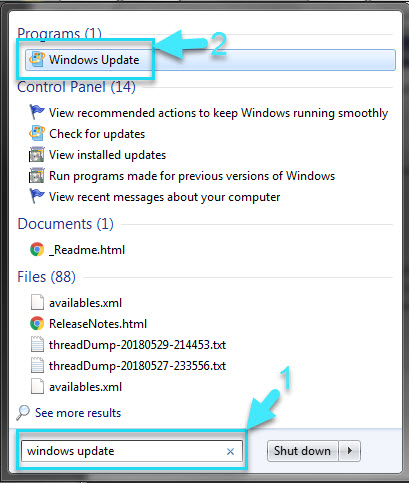
بعد ذلك من القائمة الموجودة في نافذة Windows Update نقوم بالضغط على Change Settings كما بالشكل التالي
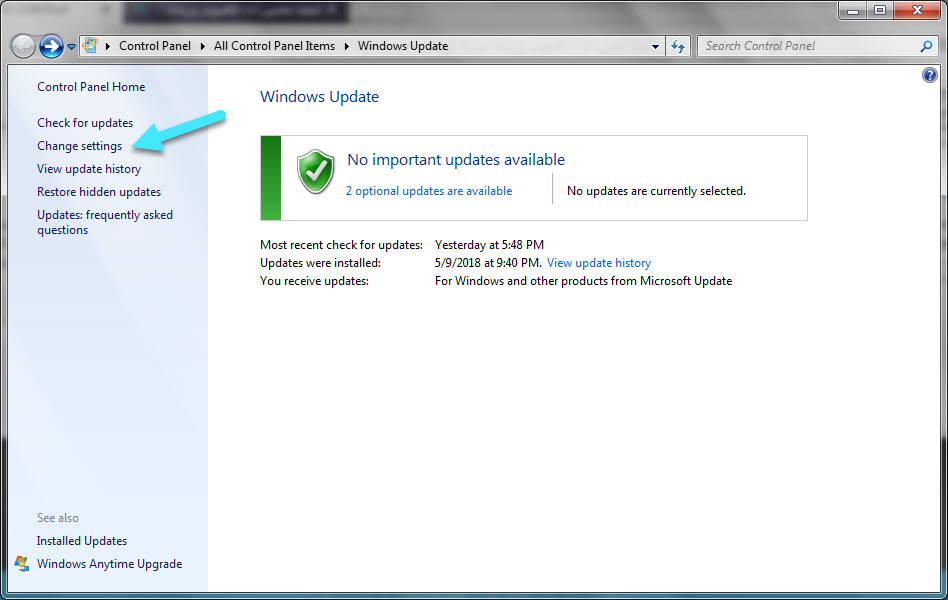
بعد ذلك من القائمة نقوم بإختيار Install updates automatically كما بالشكل التالي
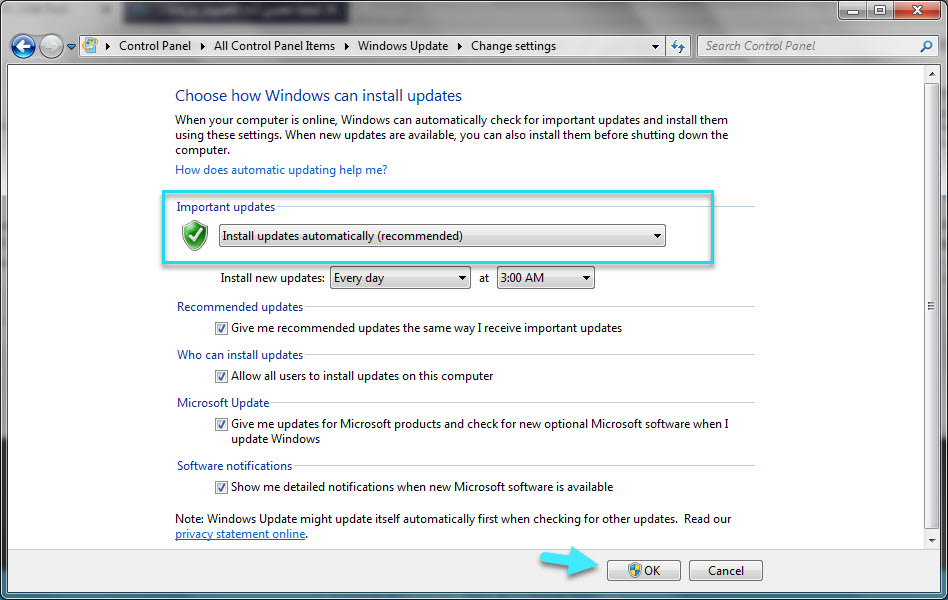
تسريع فتح القوائم
لتسريع فتح القوائم نقوم بإستخدام نافذة التشغيل Run بالضغط على المفاتيح Win + R ثم نقوم بكتابة الأمر regedit حيث يقوم هذا الأمر بتشغيل نافذة تحرير سجل النظام ومنها نتبع الخطوات، من الجانب الأيسر نختار HKEY_CURRENT_USER ثم Control Panel ثم نختار Desktop وبعد ذلك في الجانب الأيمن نبحث عن MenuShowDelay ثم نقوم بالضغط عليه ليفتح نافذة صغيرة غالبا ما تكون قيمتها تساوي 400، سوف نقوم بتغيير هذه القيمة لتصبح 0 وبعد ذلك نقوم بإعادة تشغيل النظام وسوف تلاحظ الفرق في سرعة فتح القوائم، والشكل التالي يوضح كيفية تنفيذ هذه الخطوات
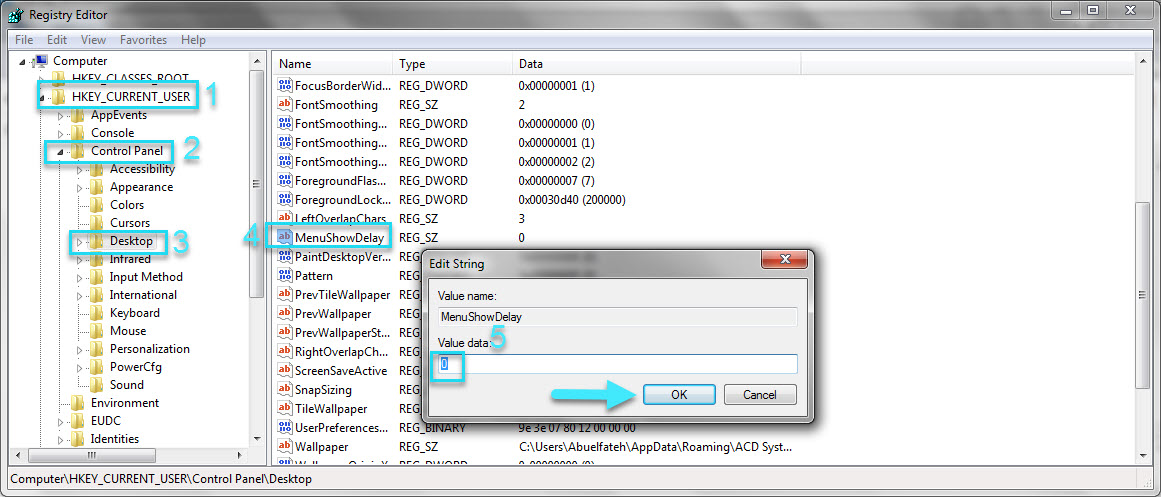
أو يمكنك فتح برنامج notepad ونسخ الأكواد التالية فيه
RegEdit
Windows Registry Editor Version 5.00[HKEY_CURRENT_USER\Control Panel\Desktop]"MenuShowDelay"="0"
ثم حفظ الملف بأي إسم مع الإمتداد .reg على سبيل المثال سوف نقوم بحفظ الملف بإسم msd.reg كما بالشكل التالي
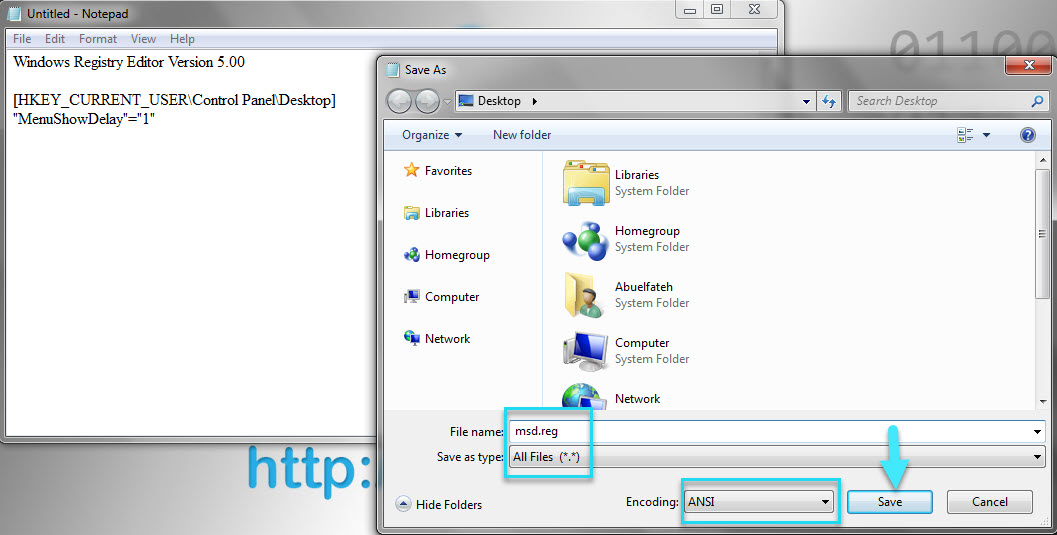
ثم نقوم بتشغيل الملف وبعدها نقوم بإعادة تشغيل الجهاز، وبذلك نحصل على قوائم سريعة.


