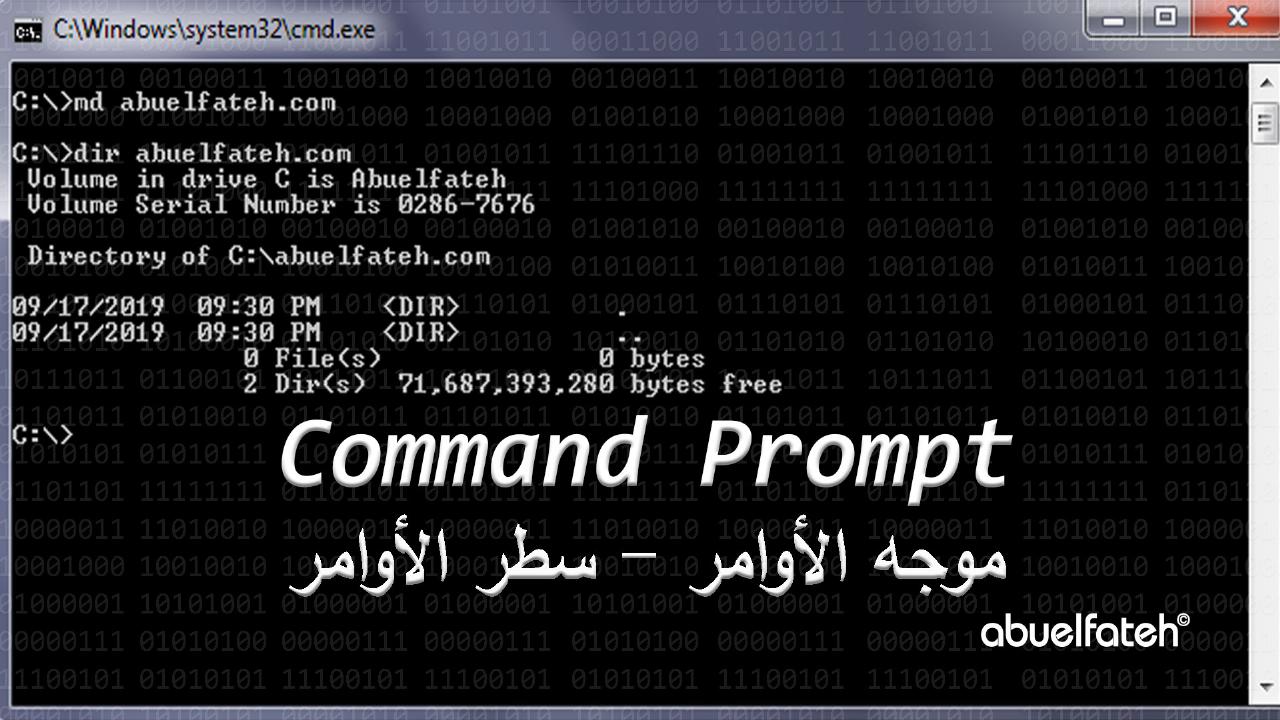اوامر cmd - موجه الأوامر
تعرف على أوامر CMD، ما هو موجه الأوامر - Command Prompt، والمعروف بـ سطر الأوامر أو أوامر دوس، كيفية تشغيل موجه الأوامر، وما هي أهم اوامر cmd لإدارة ملفات الويندوز.
موجه الـ أوامر CMD
موجه الأوامر Command Prompt، والمعروف إختصارا بـ cmd أو cmd.exe وأحيانا يطلق عليه سطر الأوامر، أو أوامر دوس، هو عبارة عن برنامج أو واجهة تتيح لك تنفيذ العديد من المهام في نظام التشغيل ويندوز، في الماضي (ما قبل الواجهات الرسومية) كان التعامل مع نظام التشغيل لا يتم إلا من خلال موجه الأوامر والمعروف بالشاشة السوداء، وبالرغم من التطور الكبير في أنظمة التشغيل والإتاحة الكاملة لكل موارد الجهاز ونظام التشغيل من خلال النوافذ الرسومية، إلا أنه لا غنى عن سطر الأوامر cmd لتنفيذ بعض المهام.
ولذلك سوف نقوم بتخصيص هذا المقال لـ أهم أوامر cmd التي يمكنك إستخدامها، أي كان إصدار الويندوز الذي تستخدمه، وسوف نبدأ أولا بكيفية فتح موجه الأوامر cmd.
كيفية الوصول إلى موجه أوامر cmd؟
يوجد العديد من الطرق التي تمكنك من تشغيل نافذة موجه اوامر cmd، وهي كالتالي:
الطريقة الأولى
بإستخدام لوحة المفاتيح سوف تقوم بالضغط على زر الويندوز مع زر R، معا Win+R، ليفتح لك نافذة الأوامر Run، وفي مربع الإدخال سوف تكتب الأمر cmd وتضغط على الزر موافق لتشغيل موجه الأوامر، كما هو موضح بالشكل التالي
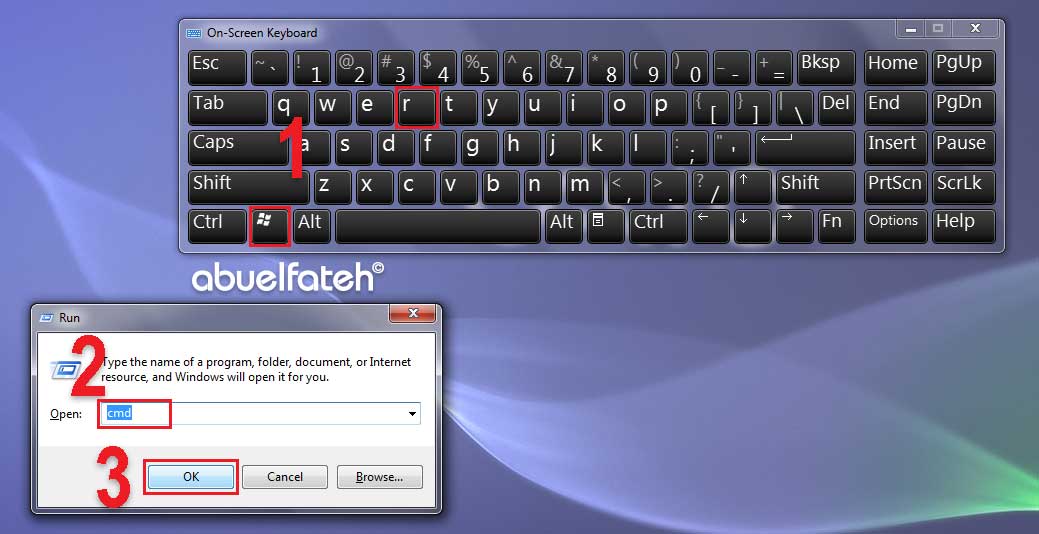
الطريقة الثانية
من قائمة إبدأ Start أو من خلال مربع البحث سوف تكتب الأمر cmd ثم تضغط على الملف cmd.exe كما هو موضح بالشكل التالي
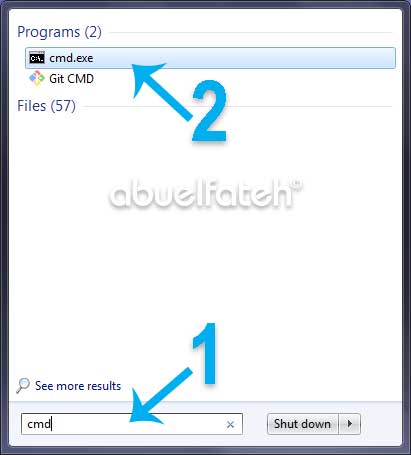
الطريقة الثالثة
من خلال القائمة المنبثقة، سواء في سطح المكتب أو بداخل أي مجلد، يمكنك الضغط على الزر Shift ثم الضغط على زر الفأرة الأيمن ويجب أن يكون زر الـ Shift مضغوطا أثناء الضغط على زر الفأرة الأيمن، سوف تفتح النافذة المنبثقة وسوف تجد بها الأمر Open Command Window here كما هو موضح بالشكل التالي، ويميز هذه الطريقة أنه يمكنك أن تفتح نافذة موجه الأوامر بحيث تشير إلى المجلد الحالي مباشرة، وهو ما سوف نتعلمه خلال هذه المقالة
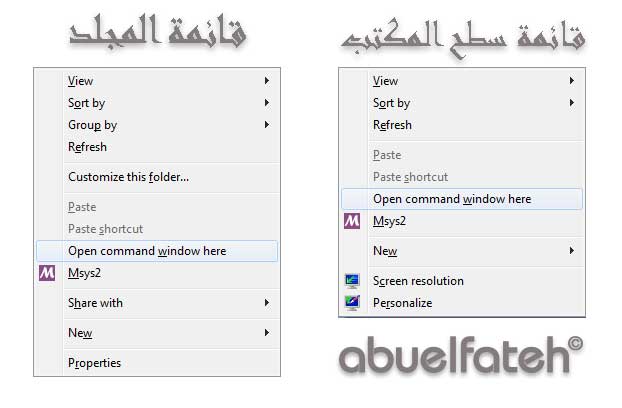
الطريقة الرابعة
من خلال القائمة Start سوف تضغط على All Programs ثم المجلد Accessories ومنه تختار النافذة Command Prompt، وتعتبر الطريقة الثانية إختصارا لهذه الطريقة.
بعد تشغيل موجه الأوامر CMD بإستخدام أي من الطرق السابقة سوف تفتح النافذة السوداء الموضحة بالشكل التالي:

من خلال هذه النافذة يمكنك كتابة أوامر cmd ثم تضغط الزر Enter لكي يتم تنفيذ هذه الأوامر، مع مراعاة أنه يتم كتابة أمر واحد لكي يتم تنفيذه في كل مرة، والأوامر التي يتم كتابتها بعضها يقوم بعرض نتائج وبعضها فقط ينفذ ثم يتيح لك كتابة أمر آخر.
من المثال السابق سوف تلاحظ أن الشاشة تشير إلى التقسيم أو الـ Partition C:، وهنا يسمى بـ مجلد العمل الحالي Current Working Directory، ودائما عند التعامل مع التقسيمات يتم الإشارة لها بالحرف الخاص بها متبوعا بعلامة النقطتين Colon : ثم علامة الشرطة المائلة الخلفية Back Slash \، عندما تقوم بتشغيل نافذة موجه الأوامر قد يكون المسار لأو مجلد العمل الحالي مختلف عن هذا المثال، وفي أغلب الأحيان سوف يكون المسار هو C:\Users\Username\Desktop، وفي هذه الحالة سوف يكون مجلد العمل الحالي هو مجلد سطح المكتب.
إذا أردت تغيير التقسيم (Partition) الحالي، فكل ما عليك هو كتابة الحرف الخاص بالتقسيم متبوعا بالـ Colon :، ثم تقوم بالضغط على الزر Enter،على سبيل المثال نافذة موجه الأوامر تشير الآن إلى التقسيم C:، فإذا أردت أن تتعامل مع التقسيم D فسوف تقوم بكتابة الأمر التالي D: ثم تضغط Enter، وسوف تلاحظ تغير المسار إلى التقسيم D.
أوامر cmd يمكن كتابتها بحروف صغيرة أو حروف كبيرة، فيمكنك لتنفيذ الأمر السابق أن تقوم بكتابته d: وسوف يقوم بتغيير التقسيم، إذا كنت بداخل مجلد في التقسيم C، وقمت بكتابة الأمر C: فسوف تلاحظ عدم تغير مسار مجلد العمل، وذلك لأن كتابة الحرف الخاص بالتقسيم يقوم فقط بتغيير مسار التقسيم أي كان المجلد الذي يشير إليه.
الأمر DIR
وهو إختصار للمصطلح Directory أو ما يعني المجلد، ويستخدم هذا الأمر لعرض محتويات المجلد الحالي الذي يشير إليه موجه الأوامر، ويستخدم لعرض المجلدات الفرعية والملفات بداخل المجلد الحالي، ويمكنك تجربة الأمر عن طريق كتابة الأمر dir ثم تقوم بالضغط على الزر Enter، وسوف تلاحظ أن موجه الأوامر سوف يقوم بعرض محتويات مجلد العمل الحالي، كل سطر يمثل ملف أو مجلد فرعي، سوف تلاحظ كتابة الكلمة <DIR> بجوار المجلدات الفرعية وعدم كتابة أي شيئ بجوار الملفات في هذا العمود، بالإضافة إلى بعض البيانات الخاصة بكل ملف من تاريخ إنشاؤه وإسمه ومساحته إن كان ملف.
يمكنك البحث عن ملفات محددة بإستخدام هذا الأمر، فإذا أردت البحث عن الملفات النصية ذات الإمتداد .txt بداخل المجلد الحالي فيمكنك كتابة الأمر التالي dir *.txt ثم إضغط Enter ليتم عرض كل الملفات النصية بداخل المجلد الحالي إن وجدت.
ويمكنك تعلم المزيد عن إستخدامات هذا الأمر عن طريق كتابة الأمر التالي dir /? ليتم عرض كل الإختصارات التي يمكنك إستخدامها مع هذا الأمر.
الأمر CD
وهو إختصار للمصطلح Change Directory، ويمكن كتابة هذا الأمر chdir، وهذا الأمر يستخدم لتغيير المجلد الحالي، ودائما ما يتم كتابة هذا الأمر متبوعا بالمسار الذي تريد أن تقوم بتغييره نسبة إلى المجلد الحالي أو مسار المجلد كاملا.
فإذا كان المسار الحالي هو التقسيم C: فيمكنك تجربة الأوامر التالية
C:\>cd WindowsC:\Windows>cd System32\drivers\etcC:Windows\System32\drivers\etc>
سوف تلاحظ من المثال السابق أنه يمكنك تغيير المجلد الحالي إلى مجلد فرعي أو مجلد فرعي عميق كما بالسطر الثاني، حيث تم تغيير المسار الحالي إلى مسار مجلد بداخل مجلد بداخل مجلد، إذا كان إسم المجلد يحتوي على مسافة فيمكنك كتابة الأمر cd أو chdir متبوعا بإسم المجلد بين علامات تنصيص، مثال cd "C:\Program Files" ليتم تغيير المجلد الحالي إلى مسار آخر، وسوف تلاحظ في هذا المثال أنه يمكنك التنقل لأي مسار من أي مكان بمجرد كتابة المسار كاملا.
وهذا الأمر له مجموعة من الإختصارات سوف نذكرها بإفتراض أن مجلد العمل الحالي يشير إلى C:\Users\Username\Desktop.
cd\
ويستخدم لتغيير المسار الحالي إلى التقسيم الحالي، فإذا أردت تغيير المسار الحالي إلى التقسيم C: فكل ما عليك هو كتابة الأمر cd\ ثم الضغط على Enter، ويمكنك كتابة الشرطة الخلفية مباشرة بعد الأمر cd\ أو يمكنك ترك مسافة بين الأمر والشرطة الخلفية مثال cd \.
cd ..
يستخدم هذا الأمر للرجوع في المسار خطوة إلى الخلف، فعند كتابة الأمر cd .. سوف يشير المسار إلى C:\Users\Username، وعند تكرار الأمر سوف يصبح المسار C:\Users إلى أن تصل إلى التقسيم.
الأمر CLS
إذا كنت تطبق الأوامر التي سبق وتناولناها فبالطبع سوف تتسائل عن وسيلة لتنظيف شاشة محرر الأوامر، وهذه هي وظيفة الأمر cls فهو إختصار للمصطلح Clear Screen، ووظيفته ببساطة هي تنظيف نافذة محرر الأوامر من الأوامر السابقة.
الأمر MKDIR
وهو إختصار للمصطلح Make Directory، ويمكن كتابته md، وظيفته إنشاء مجلد جديد، فإذا أردت إنشاء مجلد جديد في التقسيم D فسوف تستخدم ما تعلمته حتى الآن لكي تحدد مسار مجلد العمل الحالي، ثم تقوم بكتابة الأمر mkdir متبوعا بإسم المجلد الجديد، إن كان إسم المجلد يحتوي على مسافة فيمكنك كتابته بين علامتين تنصيص، مثال mkdir "new folder"، وبالطبع يجب أن يكون إسم المجلد الجديد غير موجود في مجلد العمل الحالي.
ويمكنك إستخدام هذا الأمر لإنشاء عدة مجلدات فرعية دفعة واحدة عن طريق كتابة الأمر mkdir متبوعا بمسار المجلدات الفرعية، وفي هذه الحالة سوف يقوم الأمر بإنشاء المجلدات الفرعية إن لم تكن موجودة، وإن كانت موجودة فسوف يقوم بإنشاء المجلدات الفرعية بداخلها، فعلى سبيل المثال نفترض أن مجلد العمل الحالي يحتوي على مجلد يسمى a، أنت ترغب في إنشاء المجلدين b\c بداخل المجلد a، فسوف تكتب الأمر التالي mkdir a\b\c في هذا الحالة سوف يتم إنشاء المجلد b بداخل المجلد a ثم بداخل المجلد b سوف يتم إنشاء المجلد c.، وإن لم يكن المجلد a موجود بالفعل بداخل المجلد الحالي فسوف يتم إنشاء المجلد a أولا.
الأمر RMDIR
وهو إختصار للمصطلح Remove Directory، ويمكن كتابته rd، وظيفته حذف أي مجلد، ويتم كتابة الأمر rmdir متبوعا بإسم المجلد الذي ترغب في حذفه، ولكي يتم حذف أي مجلد يجب أولا التأكد من أن المجلد فارغ، أي لا يحتوي على أي ملفات أو مجلدات فرعية، وكما هو الحال مع الأوامر السابقة إذا كان إسم المجلد يحتوي على مسافة فإنه يجب كتابة إسم المجلد بين علامتين تنصيص، ويجب أن يكون المجلد بداخل بداخل مسار مجلد العمل الحالي، فعلى سبيل المثال إذا أردت إزالة المجلد الذي قمنا بإنشاؤه في الخطوة السابقة فسوف تستخدم الأمر التالي rmdir "new folder".
يمكنك إستخدام الإختصار /S مع الأمر rmdir لإزالة المجلدات التي تحتوي على ملفات أو مجلدات فرعية، فيتم كتابة الأمر كالتالي rmdir /S "new folder"، ولكن يجب إستخدام هذا الأمر بحذر شديد، لأن المجلد الذي يتم إزالته لا يمكن إسترجاعه مرة أخرى، لذلك عند إستخدام هذا الأمر فإنه يتم تأكيد الأمر بسؤالك إذا كنت متأكد أنك تريد حذف المجلد وإن كنت متأكد سوف تكتب الحرف y، أو الحرف n للتراجع عن حذف المجلد.
الأمر REN
وهو إختصار للمصطلح Rename، ويمكن أن يكتب أيضا rename، ويستخدم هذا الأمر لإعادة تسمية المجلدات أو الملفات، ويكتب الأمر ren متبوعا بإسم أو مسار المجلد الذي ترغب في إعادة تسميته ثم مسافة ثم يكتب الإسم الجديد، والمثال التالي يوضح كيفية إستخدامه
C:\>ren "C:\Users\Username\Desktop\new folder" "new name"C:\>cd Users\Username\DesktopC:\Users\Username\Desktop>ren "new name" folder
المثال السابق يوضح كيفية إعادة تسمية المجلد new folder الموجود في سطح المكتب، إلى new name، ولاحظ من السطر الأول أننا قمنا بكتابة المسار الكامل للمجلد وذلك لأن مجلد العمل الحالي يشير إلى التقسيم C وليس مسار مجلد سطح المكتب، ثم الخطوة الثانية قمنا بتغيير مسار مجلد العمل الحالي إلى مجلد سطح المكتب، ثم قمنا بإعادة تسمية المجلد الذي قمنا بتسميته بـ new name إلى folder.
الأمر DEL
وهو إختصار للمصطلح Delete، ويمكن كتابته erase، ويستخدم لحذف الملفات، فكما تعلمنا أن الأمر RD أو RMDIR يستخدم لحذف المجلدات، فإن الأمر del يستخدم لحذف الملفات، ويتم ذلك عن طريق كتابة الأمر متبوعا بإسم الملف الموجود في مسار مجلد العمل، أو المسار الكامل لأي ملف.
ويمكن إستخدام الأمر del لحذف جميع الملفات التي تنتهي بإمتداد محدد، مثال يمكنك كتابة الأمر del *.mp3 حيث سوف يقوم هذا الأمر بحذف كل الملفات الصوتية ذات الإمتداد mp3 والموجودة في مجلد العمل الحالي، إن وجدت.
الأمر COPY
ويستخدم في نسخ ملف أو أكثر من مجلد إلى مجلد آخر، فعلى سبيل المثال لنفترض أننا نمتلك ملف يسمى a.txt موجود في مجلد سطح المكتب ونريد أن نقوم بنسخ هذا الملف إلى التقسيم D مع إعادة تسميته إلى b.txt، لإتمام ذلك نكتب الأمر التالي
C:\>copy C:\Users\Username\Desktop\a.txt D:\b.txtC:\>cd Users\Username\DesktopC:\Users\Username\Desktop>copy a.txt D:\v.txt
لاحظ في السطر الأول من المثال السابق قمنا بكتابة المسار الكامل لأصل الملف متبوعا بالمسار الجديد للملف والإسم الجديد أيضا، أما السطر الثاني والثالث قمنا أولا بتغيير مجلد العمل الحالي ثم قمنا بنسخ الملف إلى مساره الجديد مع تغيير إسمه إلى v.txt، يمكنك إستخدام الأمر copy لدمج محتوى ملفين، ويتم ذلك عن طريق كتابة الأمر التالي
C:\Users\Username\Desktop>D:D:\>copy b.txt+v.txt "C:\Users\Username\Desktop\new file.txt"
لاحظ في المثال السابق في السطر الأول قمنا بتغيير مجلد العمل الحالي إلى مسار التقسيم D، ثم قمنا بإستخدام الأمر copy لدمج محتوى الملفين b.txt و v.txt في ملف جديد يسمى new file.txt ويوجد في مجلد سطح المكتب، ولاحظ أيضا أنه لدمج محتوى ملفين معا قمنا بإستخدام علامة الزائد + بين الملفين، عند فتح الملف الجديد سوف تجد به محتوى الملف a.txt مرتين، حيث أننا قمنا بنسخه في الخطوة السابقة مرتين مره بإسم b.txt ومرة أخرى بإسم v.txt
ويمكنك تعلم المزيد عن الأمر copy عن طريق كتابة الأمر copy /?.
الأمر XCOPY
ويستخدم هذا الأمر لنسخ المجلدات بما تحتويه من ملفات و مجلدات فرعية، ويوجد العديد من الإختصارات التي يمكن إستخدامها مع الأمر xcopy يمكنك التعرف عليها جميعا عن طريق كتابة الأمر xcopy /? أو help xcopy، ولكن سوف نذكر أهم الإختصارات التي يمكنك إستخدامها لنسخ أي مجلد وهي أن تكتب الأمر xcopy متبوعا بـ /E متبوعا بـ /I ثم مسار المجلد الأصلي ثم المسار الجديد للمجلد، فلنفترض أننا نمتلك مجلد مساره C:\Folder ونريد نسخه في التقسيم D، يتم ذلك عن طريق إستخدام الأمر التالي
C:\Users\Username\Desktop>xcopy /E /I C:\Folder "D:\New Folder"
المثال السابق سوف يقوم بنسخ المجلد Folder الموجود في التقسيم C، إلى مجلد جديد في التقسيم D يسمى بـ New Folder، والإختصار /E يعني نقل جميع الملفات والمجلدات الفرعية التي يحتوي عليها المجلد Folder، أما الإختصار /I فيعني أنه إذا كان المجلد D:New Folder غير موجود فسوف يتم إنشاؤه ثم تتم عملية النسخ.
الأمر PING
يستخدم هذا الأمر في العديد من المهام المتعلقة بـ الشبكات، حيث يمكن أن يستخدم لإختبار حالة الإتصال في كارت الشبكة، ولكنه في الأساس تم تصميمة لإختبار إمكانية الوصول لعنوان بروتوكول إنترنت IP Address محدد.
لكي تتمكن من إختبار كارت الشبكة يمكنك إستخدام الـ IP الخاص 127.0.0.1 حيث يطلق عليه أحيانا الـ Loop Back، وذلك عن طريق كتابة الأمر التالي
ping 127.0.0.1
يمكنك إستبدال عنوان بروتوكول الإنترنت بـ إسم النطاق الخاص بأي موقع إلكتروني، حيث يتم إستبدال إسم النطاق بعنوان الـ IP عن طريق خادم نظام أسماء النطاقات DNS، وذلك لإختبار إمكانية الوصول لهذا العنوان والوقت المستغرق لإرسال وإستقبال البيانات من هذا الموقع وذلك عن طريق كتابة الأمر التالي
ping abuelfateh.com
ويمكنك تعلم المزيد عن الأمر ping من خلال مقالة ما هو الـ PING.
الأمر EXIT
يستخدم هذا الأمر لإغلاق نافذة موجه الأوامر.